Playing Audio and Moving Through Signal
For fast navigation and replaying the signal, SIGVIEW provides various functions for replaying the signal, both with or without audio output.
"Playing without audio output" means that you can let SIGVIEW scroll through the signal automatically ("play") at real-time speed or faster. This functionality is particularly valuable when your analysis involves block-based processing alongside the signal display, allowing for the entire signal to be processed without the need to manually shift the viewable portion of the signal. A key aspect of this mode is the "Step length" setting, which specifies the increment for moving through the signal. With a step length set below 100%, successive blocks will overlap during playback, a detail that can be advantageous for certain analytical methods. For more details about moving through signal for analysis purposes, see this chapter.
In contrast, "Playing with audio output" follows the traditional approach of sound reproduction, constrained to real-time speed without the option for adjusting step length or managing overlaps between blocks.
All functions related to both types of playback are accessible from the “Play & navigate” menu item or in the toolbar:
 Rewind: Moves to the beginning of the signal.
Rewind: Moves to the beginning of the signal.
 Play (no sound): Moves through the signal the same as when you press and hold the right arrow key. All child windows are recalculated and repainted on each step. There is no sound being played. The step for moving through the signal will be the current step for that signal. SIGVIEW will adjust the replay speed to the sampling rate of the signal, i.e. replaying will be performed in real-time. If you would like to process signal as fast as possible, select the Play signals as fast as possible instead of simulating real-time speed option from the Application settings dialog or the corresponding toolbar button (
Play (no sound): Moves through the signal the same as when you press and hold the right arrow key. All child windows are recalculated and repainted on each step. There is no sound being played. The step for moving through the signal will be the current step for that signal. SIGVIEW will adjust the replay speed to the sampling rate of the signal, i.e. replaying will be performed in real-time. If you would like to process signal as fast as possible, select the Play signals as fast as possible instead of simulating real-time speed option from the Application settings dialog or the corresponding toolbar button ( ). This option works globally, i.e. will be applied to all signals after you change it in the main menu.
). This option works globally, i.e. will be applied to all signals after you change it in the main menu.
 Play with sound: Plays signal on your default sound card and moves through the signal at the same time. For example, if you zoom in to a block of 4096 samples length in the signal and use this function, SIGVIEW will play the visible part of the signal, move 4096 samples further, play the next block etc. until the end of the signal. It is very useful for audio signals because you can observe the analysis and hear the sound at the same time.
Play with sound: Plays signal on your default sound card and moves through the signal at the same time. For example, if you zoom in to a block of 4096 samples length in the signal and use this function, SIGVIEW will play the visible part of the signal, move 4096 samples further, play the next block etc. until the end of the signal. It is very useful for audio signals because you can observe the analysis and hear the sound at the same time.
If you try to play the signal and there is no sound, maybe the signal amplitude is simply not high enough. SIGVIEW expects signal amplitude values in a 16-bit range, i.e. -32767…32767. If you would like SIGVIEW to automatically adjust signal volume before playing, you can turn on the Adjust volume automatically option in the Application settings dialog.
If you would like SIGVIEW to start playing a signal from the beginning when one of playback options reaches the end of the signal, please turn on the Audio playback in loop option in the Application settings dialog or the corresponding toolbar button ( ).
).
 Play visible segment only: Similar to the previous function, except that SIGVIEW will only play the visible part of the signal and then stop playing.
Play visible segment only: Similar to the previous function, except that SIGVIEW will only play the visible part of the signal and then stop playing.
Play signal (with sound) from cursor position: This audio playback function considers the current cursor position and current selection inside the signal. Therefore, it will mainly be used interactively by pressing a corresponding keyboard shortcut (F6).
- If a part of the signal has been selected , this function will play only a selected part of the signal. If the loop option is on (
 ), the selection will be played in loop
), the selection will be played in loop - If there is no selection, this function will start playing from the current cursor position
- If this function is started while playback is already active, it will restart the playback based on the current cursor position or selection. That makes it suitable for fast inspection of the signal while moving cursor or selecting signal parts and playing those interactively.
 Fast forward: Moves to the end of the signal.
Fast forward: Moves to the end of the signal.
 Stop: Stops any of the running Play functions.
Stop: Stops any of the running Play functions.
Playback options
The Play & Navigate menu and toolbar in SIGVIEW offer various playback settings for signal analysis:
Play as fast as possible ( toolbar icon): Activate this feature if your goal is to process the signal at the highest possible speed during playback, without generating any sound. By default, SIGVIEW plays signals in real time. This setting is turned off initially, but you can make it the default for new sessions via the Application Settings Dialog.
toolbar icon): Activate this feature if your goal is to process the signal at the highest possible speed during playback, without generating any sound. By default, SIGVIEW plays signals in real time. This setting is turned off initially, but you can make it the default for new sessions via the Application Settings Dialog.
Adjust volume automatically (  toolbar icon): Signal amplitude is sometimes not suitable for audio output, for example because it is too low (SIGVIEW expects signal amplitude values in a 16-bit range, i.e. -32767…32767). Enabling this option allows SIGVIEW to automatically adjust the signal's amplitude for each block separately, ensuring suitability for audio playback. This adjustment is enabled by default but can be customized for new sessions in the Application Settings Dialog.
toolbar icon): Signal amplitude is sometimes not suitable for audio output, for example because it is too low (SIGVIEW expects signal amplitude values in a 16-bit range, i.e. -32767…32767). Enabling this option allows SIGVIEW to automatically adjust the signal's amplitude for each block separately, ensuring suitability for audio playback. This adjustment is enabled by default but can be customized for new sessions in the Application Settings Dialog.
Play in loop ( toolbar icon): For continuous playback, enabling this option causes SIGVIEW to restart the signal from the beginning once it reaches the end. This looping feature is initially disabled, but its default setting can be modified for future use in the Application Settings Dialog.
toolbar icon): For continuous playback, enabling this option causes SIGVIEW to restart the signal from the beginning once it reaches the end. This looping feature is initially disabled, but its default setting can be modified for future use in the Application Settings Dialog.
Play automatically if signal changes ( toolbar icon): Selecting this option triggers automatic playback through your sound card whenever the signal or analysis result is calculated or changed. This is particularly useful for dynamic processes, like filtering, where the output signal is promptly played back after each modification, i.e each time the filtered signal changes. This ensures immediate auditory feedback for changes, enhancing real-time analysis capabilities.
toolbar icon): Selecting this option triggers automatic playback through your sound card whenever the signal or analysis result is calculated or changed. This is particularly useful for dynamic processes, like filtering, where the output signal is promptly played back after each modification, i.e each time the filtered signal changes. This ensures immediate auditory feedback for changes, enhancing real-time analysis capabilities.
Audio cursor
During audio playback, SIGVIEW features an audio cursor to indicate the current position of playback within the signal. This cursor is similar to the standard cursor used to show mouse position but is designed to be slightly wider for clearer visibility. However, it's important to note that if the signal is significantly zoomed in on a very small section and scrolls quickly during playback, the audio cursor might not be visible.
Additionally, the audio cursor is not limited to a single display window; it will appear across all synchronized windows to provide a cohesive view of the signal's playback position. For instance, if you're analyzing a signal alongside its spectrogram and Time-FFT representations, the audio cursor will be visible in all these windows simultaneously, ensuring you can track the playback across different analyses seamlessly.
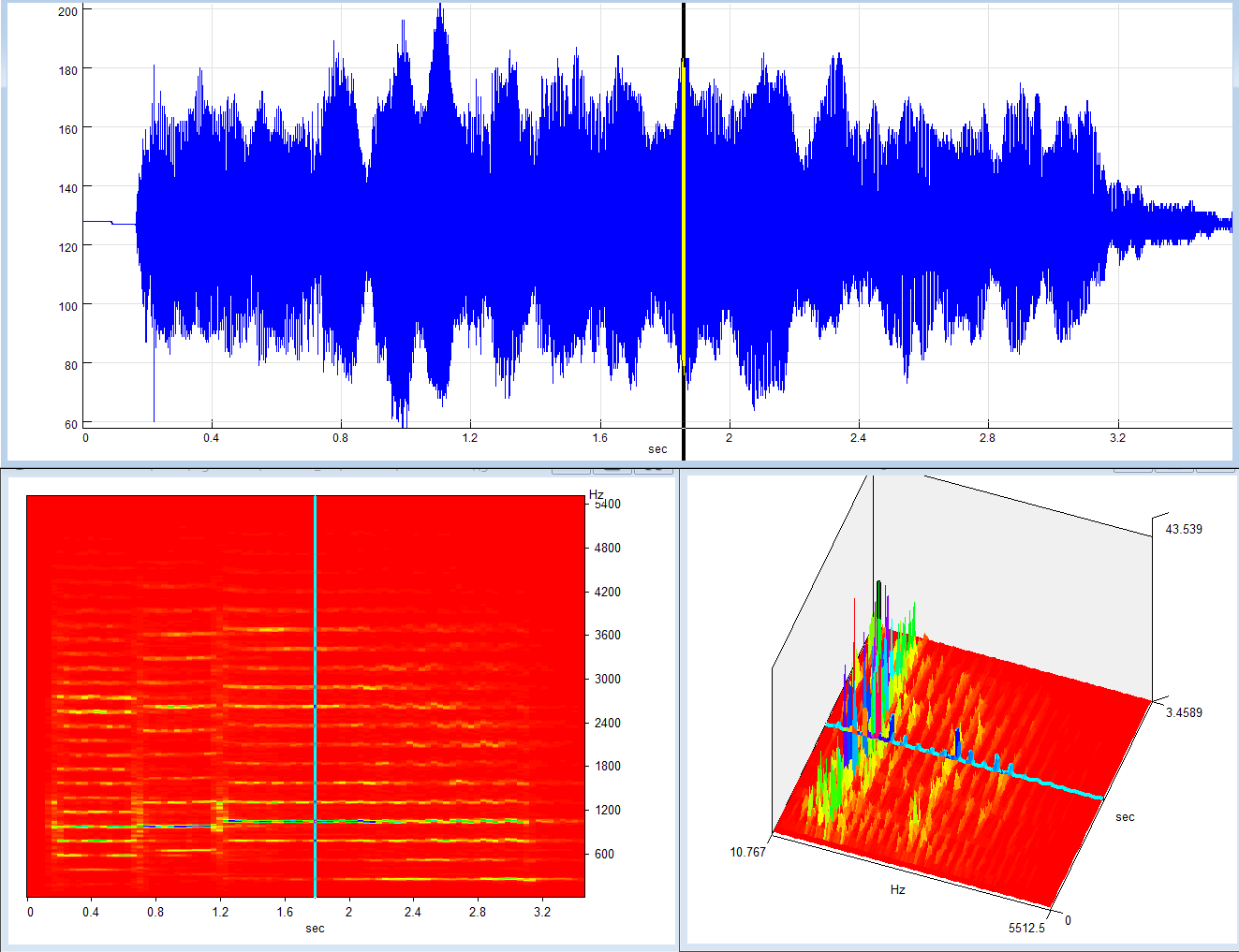
This cursor synchronisation option can be turned off in Application Settings Dialog.
Keyboard shortcuts
Many of SIGVIEW's playback features are accessible through keyboard shortcuts, allowing for efficient and streamlined operation. See this chapter for detail.
