Application Settings Dialog
To change general application settings, applicable to all windows, you can use the Application settings dialog available from the menu option "File/Application settings dialog…":
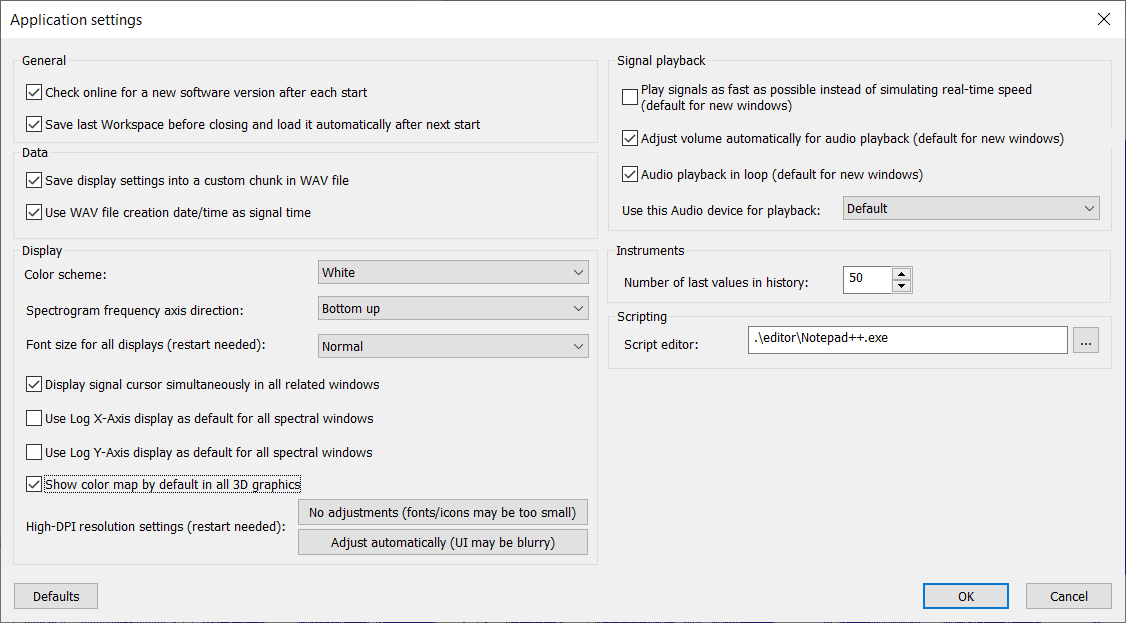
General
Check online for a new software version after each start: If this option is selected, SIGVIEW will search online for a new version each time it is started. You can turn the option off if it is slowing down the start-up process or you are not interested in new versions.
Save last Workspace before closing and load it automatically after next start: If this option is selected, the last Workspace before closing SIGVIEW will be automatically saved and reloaded next time you start SIGVIEW. As explained in Loading and Saving Workspaces, saved workspace will not contain actual signal or analysis data, but only the description of involved windows, their settings and relations. Therefore, it is possible that not all data will be restored after starting SIGVIEW again. The last workspace is saved in the file named "LastWorkspace.sws" in SIGVIEW Application Data directory.
Data
Save display settings into a custom chunk in WAV file: Use this setting to specify if SIGVIEW should store its custom parameter into a custom chunk in a standard WAV file. Should be turned off only if you have an older program which has problems opening WAV files saved from SIGVIEW. See File Formats for details.
Use WAV file creation date/time as signal time: This option determines if SIGVIEW will use WAV file creation time as signal time (only for WAV files which do not contain SIGVIEW custom data chunk)
Display
Color scheme: Choose color scheme for displaying all windows. White and Black schemes are currently available.
Spectrogram frequency axis direction: Choose the direction of the frequency axis (Y-axis) in spectrogram windows.
Font size for all displays: You can the general font size factor for all windows. This affects, for example axis labels, instrument values, status bar etc. You will have to restart SIGVIEW in order to apply new font settings.
Display signal cursor simultaneously in all related windows: If you turn this option on, a Signal cursor (including Audio playback cursor) will be displayed in all other signals related to the active window (its children, parents, synchronized windows) on the same position, if they use the same units and value range on their X-axes.
Use Log X/Y-Axis display as default for all spectral windows: By using these two options, you can determine if Log X/Y axis will be used for all new spectrum windows. Axis properties can, of course, be changed later for each window separately by using its context menu.
Show color map by default in all 3D graphics: Turn this option on if you want to see a color map on all new 3D/Spectrogram windows. You can also turn color map displaying on or off for each window by using its context menu.
High DPI-resolution settings (restart needed): By using these two buttons, you can set how SIGVIEW should appear on screens with High-DPI settings (high resolution in relation to screen size). After clicking on a button to make your selection, you will have to restart SIGVIEW to apply the setting. "No adjustments" means that SIGVIEW will appear on screen in its native resolution. This will result in a crisp display, but icons and text may be too small. "Adjust automatically" will adapt SIGVIEW appearance to the current resolution. It will solve the problem with icon or text sizes, but may result in a blurry UI elements.
Signal playback
The following options determine the default values for any new created window. Each of the options can also be changed after the corresponding window is created. For the description of the functionality for these options, please see this chapter.
Play signals as fast as possible instead of simulating real-time speed (default for new windows)
Adjust volume automatically for audio playback (default for new windows)
Audio playback in loop (default for new windows)
Use this Audio device for playback: You can select the audio device to be used for audio playback. The "Default" setting will use the default audio output device in your operating system.
Instruments
Number of last values in the history: Will be used for the display of last instruments values. Setting this value to 0 will turn the function off.
Scripting
Script editor: Allows you to define a custom editor to be used when editing Julia Scripts.
